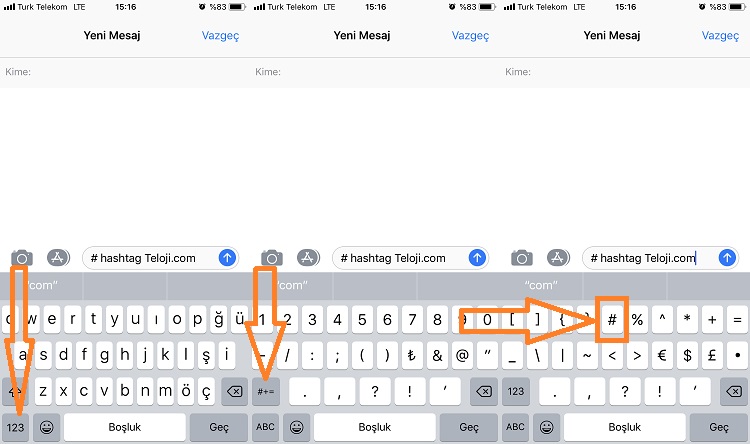Mac Bilgisayar Klavye Kısayolları Macbook’da kısayol komutları
Hashtag (heştek) işareti sosyal medya platformalarında sıklıkla kullanılmaktadır. Instagram, Twitter, Facebook, Google Plus, Tumblr gibi platformlarda yaptığınız
paylaşımların neyi vurguladığını göstermek için # hashtag işareti kullanılmaktadır. “Hashtag işareti nasıl yapılır?” sorunu hem bilgisayar hem de telefon üzerinden
cevaplayacağız.
Hashtag Türkçe’de “Başlık Etiketi” veya “Etiket” anlamına gelmektedir. Etiket oluşturmak için kelimenin başına # (heştek) işareti yazılır. Şimdi sırasıyla windows
bilgisayarda, Mac’de, iPhone’da ve Android telefonda hashtag # işareti nasıl yapılır resimli olarak anlatacağız.
Windows bilgisayar klavyesinde hashtag işaretini yapmak için Alt Gr + 3 kombinasyonu kullanılır. Yani Alt Gr tuşuna basılı tutup 3’e bastığınız zaman # işareti yazılır.
Hashtag işareti Q ve F klavyede aynı şekilde yapılmaktadır.
Mac’de hashtag işaretini yapmak için Option + 3 kombinasyonu kullanılır. Option tuşuna basılı tutup 3 rakamına basarsanız hashtag # işareti yazılır.
 Android kullanılacıları klavyenin sol alt köşesindeki simgeler butonuna dokunduklarında # simgesini göreceklerdir.
Android kullanılacıları klavyenin sol alt köşesindeki simgeler butonuna dokunduklarında # simgesini göreceklerdir.
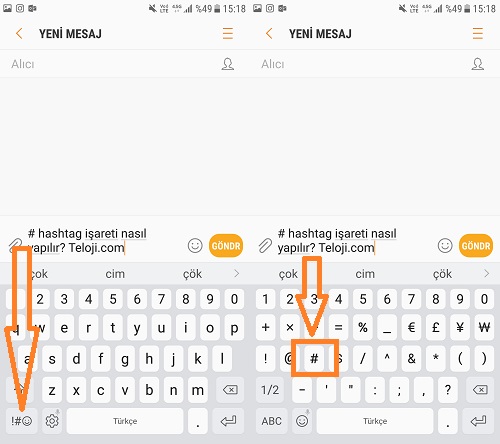 iPhone’da hashtag işaretini yazmak için klavyenin sol alt köşesinde yer alan rakam simgesine dokunup açılan ekrandan simge butonuna dokunmaları gerekmektedir.
Simge butonuna dokununca listede # işaretini göreceksiniz.
iPhone’da hashtag işaretini yazmak için klavyenin sol alt köşesinde yer alan rakam simgesine dokunup açılan ekrandan simge butonuna dokunmaları gerekmektedir.
Simge butonuna dokununca listede # işaretini göreceksiniz.
MAC’TE SEMBOL VE İŞARETLER
Sterlin £ işareti
Klavyede ⌥ alt tuşuna basılı tutup arkasından 2 tuşuna basarak sterlin sembolü yapabilirsiniz.
Et @ işareti
Klavyede ⌥ alt tuşuna basılı tutup arkasından Q tuşuna basarak et sembolü yapabilirsiniz.
Tescil ® işareti
Klavyede ⌥ alt tuşuna basılı tutup arkasından R tuşuna basarak tescil sembolü yapabilirsiniz.
Pi πişareti
Klavyede ⌥ alt tuşuna basılı tutup arkasından P tuşuna basarak pi sembolü yapabilirsiniz.
Mac klavye kestirmeleri
Normalde fare, izleme dörtgeni veya diğer giriş aygıtlarının kullanılmasını gerektiren işlemleri belirli tuş birleşimlerine basarak gerçekleştirebilirsiniz.
Bir klavye kestirmesi kullanmak için, bir veya daha çok niteleme tuşunu basılı tutarak kestirmenin son tuşuna basın. Örneğin, Komut-C (kopyala) kestirmesini kullanmak için, Komut tuşunu basılı tutarak C tuşuna basın ve ardından iki tuşu da serbest bırakın. Mac menülerinde ve klavyelerinde niteleme tuşları da dahil olmak üzere belirli tuşlar için genellikle semboller kullanılır:
- Komut (veya Cmd) ⌘
- Shift ⇧
- Option (veya Alt) ⌥
- Kontrol (veya Ctrl) ⌃
- Caps Lock ⇪
- Fn
Windows bilgisayarlar için üretilmiş klavyelerde Option yerine Alt tuşunu, Komut yerine de Windows logo tuşunu kullanın.
Bazı Apple klavyelerdeki bazı tuşların özel sembolleri ve işlevleri vardır (ekran parlaklığı ![]() , klavye parlaklığı
, klavye parlaklığı ![]() , Mission Control gibi). Klavyenizde bu işlevler kullanılamıyorsa kendi klavye kestirmelerinizi yaratarak bunların bazılarını yeniden oluşturabilirsiniz. Bu tuşları F1, F2, F3 veya diğer standart işlev tuşları olarak kullanmak için Fn tuşuyla birleştirin.
, Mission Control gibi). Klavyenizde bu işlevler kullanılamıyorsa kendi klavye kestirmelerinizi yaratarak bunların bazılarını yeniden oluşturabilirsiniz. Bu tuşları F1, F2, F3 veya diğer standart işlev tuşları olarak kullanmak için Fn tuşuyla birleştirin.
Kesme, kopyalama, yapıştırma ve yaygın olarak kullanılan diğer kestirmeler
- Komut-X: Seçili öğeyi kesip Panoya kopyalar.
- Komut-C: Seçili öğeyi Panoya kopyalar. Bu kestirme ayrıca Finder’daki dosyalarda da çalışır.
- Komut-V: Panonun içeriğini geçerli belgeye veya uygulamaya yapıştırır. Bu kestirme ayrıca Finder’daki dosyalarda da çalışır.
- Komut-Z: Bir önceki komutu geri alır. Bunun ardından, Yinele komutu için Shift-Komut-Z tuşlarına basarak, Geri al komutu ile yapılan işlemi tersine çevirebilirsiniz. Bazı uygulamalarda birden fazla komutu geri alabilir ve yineleyebilirsiniz.
- Komut-A: Tüm öğeleri seçer.
- Komut-F: Bir belgede öğeleri bulur veya Bul penceresini açar.
- Komut-G: Önceden bulunan öğenin bir sonraki tekrarını bulur. Önceki tekrarı bulmak için Shift-Komut-G tuşlarına basın.
- Komut-H: Önde çalışan uygulamanın pencerelerini gizler. Diğer tüm uygulamaları gizleyip önde çalışan uygulamayı görüntülemek için Option-Komut-H tuşlarına basın.
- Komut-M: Öndeki pencereyi Dock’ta simge durumuna küçültür. Öndeki uygulamanın tüm pencerelerini simge durumuna küçültmek için Option-Komut-M tuşlarına basın.
- Komut-O: Seçili öğeyi açar veya açılacak dosyanın seçilmesi için bir sorgu kutusu görüntüler.
- Komut-P: Geçerli belgeyi yazdırır.
- Komut-S: Geçerli belgeyi kaydeder.
- Komut-T: Yeni bir sekme açar.
- Komut-W: Öndeki pencereyi kapatır. Uygulamanın tüm pencerelerini kapatmak için Option-Komut-W tuşlarına basın.
- Option-Komut-Esc: Bir uygulamayı çıkmaya zorlar.
- Komut-Boşluk çubuğu: Spotlight arama alanını gösterir veya gizler. Finder penceresinden bir Spotlight araması gerçekleştirmek için Komut-Option-Boşluk çubuğu tuşlarına basın. (Farklı dillerde yazı yazmak için birden çok giriş kaynağı kullanıyorsanız bu kestirmeler, Spotlight’ı göstermek yerine giriş kaynaklarını değiştirir. Çelişen bir klavye kestirmesini nasıl değiştireceğinizi öğrenin.)
- Kontrol-Komut-Boşluk çubuğu: Emoji ve diğer sembolleri seçebileceğiniz Karakter Görüntüleyici’yi gösterir.
- Kontrol-Komut-F: Uygulama tarafından destekleniyorsa uygulamayı tam ekran moduna alır.
- Boşluk çubuğu: Seçilen öğeyi önizlemek için Göz At özelliğini kullanmanızı sağlar.
- Komut-Tab: Açık uygulamalarınız arasında en son kullanılan bir sonraki uygulamaya geçer.
- Shift-Komut-5: macOS Mojave veya sonraki sürümlerinde ekran resmi çeker veya ekran kaydı yapar. Ekran resmi çekmek için Shift-Komut-3 veya Shift-Komut-4 tuşlarını da kullanabilirsiniz. Ekran resimleri hakkında daha fazla bilgi edinin.
- Shift-Komut-N: Finder’da yeni bir klasör oluşturur.
- Komut-Virgül (,): Öndeki uygulamanın tercihler penceresini açar.
Uyku, oturumu kapatma ve bilgisayarı kapatma kestirmeleri
Bu kestirmelerden bazılarını diğer kestirmelerden biraz daha uzun basılı tutmanız gerekebilir. Bu, söz konusu kestirmeleri farkında olmadan kullanmanızı engellemeye yardımcı olur.
- Güç düğmesi: Mac’inizi açmak veya uykudan uyandırmak için basın. Mac’inizi uyku moduna geçirmek için 1,5 saniye basılı tutun.* Mac’inizi kapanmaya zorlamak için basılı tutmaya devam edin.
- Option-Komut-Güç düğmesi* veya Option-Komut-Ortamı Çıkar
 : Mac’inizi uyku moduna geçirir.
: Mac’inizi uyku moduna geçirir. - Kontrol-Shift-Güç düğmesi* veya Kontrol-Shift-Ortamı Çıkar
 : Ekranınızı uyku moduna geçirir.
: Ekranınızı uyku moduna geçirir. - Kontrol-Güç düğmesi* veya Kontrol-Ortamı Çıkar
 : Yeniden başlatmak mı, uyku moduna geçirmek mi yoksa kapatmak mı istediğinizi soran bir sorgu kutusu görüntüler.
: Yeniden başlatmak mı, uyku moduna geçirmek mi yoksa kapatmak mı istediğinizi soran bir sorgu kutusu görüntüler. - Kontrol-Komut-Güç düğmesi:* Açık ve kaydedilmemiş belgelerinizi kaydedip kaydetmeyeceğinizi sormadan Mac’inizi yeniden başlamaya zorlar.
- Kontrol-Komut-Ortamı Çıkar
 : Tüm uygulamalardan çıkar ve Mac’inizi yeniden başlatır. Açık belgelerde kaydedilmemiş değişiklikler varsa kaydetmek isteyip istemediğiniz sorulur.
: Tüm uygulamalardan çıkar ve Mac’inizi yeniden başlatır. Açık belgelerde kaydedilmemiş değişiklikler varsa kaydetmek isteyip istemediğiniz sorulur. - Kontrol-Option-Komut-Güç düğmesi* veya Kontrol-Option-Komut-Ortamı Çıkar
 : Tüm uygulamalardan çıkar ve Mac’inizi kapatır. Açık belgelerde kaydedilmemiş değişiklikler varsa kaydetmek isteyip istemediğiniz sorulur.
: Tüm uygulamalardan çıkar ve Mac’inizi kapatır. Açık belgelerde kaydedilmemiş değişiklikler varsa kaydetmek isteyip istemediğiniz sorulur. - Kontrol-Komut-Q: Ekranınızı hemen kilitler.
- Shift-Komut-Q: macOS kullanıcı hesabınızda oturumu kapatır. İşlemi onaylamanız istenir. Onaylamadan hemen oturumu kapatmak istiyorsanız Option-Shift-Komut-Q tuşlarına basın.
* Touch ID sensörü için geçerli değildir.
Finder ve sistem kestirmeleri
- Komut-D: Seçilen dosyaları çoğaltır.
- Komut-E: Seçili diski veya disk bölümünü çıkarır.
- Komut-F: Finder penceresinde Spotlight araması başlatır.
- Komut-I: Seçili bir dosya için Bilgi Al penceresini gösterir.
- Komut-R: (1) Finder’da bir arma seçildiğinde, seçili arma için orijinal dosyayı gösterir. (2) Takvim veya Safari gibi bazı uygulamalarda sayfayı yeniler veya yeniden yükler. (3) Yazılım Güncelleme tercihlerinde yazılım güncellemelerini tekrar kontrol eder.
- Shift-Komut-C: Bilgisayar penceresini açar.
- Shift-Komut-D: Masaüstü klasörünü açar.
- Shift-Komut-F: Son Kullanılanlar penceresini açarak yakın zamanda görüntülediğiniz veya değiştirdiğiniz tüm dosyaları gösterir.
- Shift-Komut-G: Klasöre Git penceresi açar.
- Shift-Komut-H: Mevcut macOS kullanıcısının Ana klasörünü açar.
- Shift-Komut-I: iCloud Drive’ı açar.
- Shift-Komut-K: Ağ penceresini açar.
- Option-Komut-L: İndirilenler klasörünü açar.
- Shift-Komut-N: Yeni bir klasör oluşturur.
- Shift-Komut-O: Belgeler klasörünü açar.
- Shift-Komut-P: Finder pencerelerinde Önizleme bölümünü gösterir veya gizler.
- Shift-Komut-R: AirDrop penceresini açar.
- Shift-Komut-T: Finder pencerelerinde sekme çubuğunu gösterir veya gizler.
- Kontrol-Shift-Komut-T: Seçili Finder öğesini Dock’a ekler (OS X Mavericks veya sonrası)
- Shift-Komut-U: İzlenceler klasörünü açar.
- Option-Komut-D: Dock’u gösterir veya gizler.
- Kontrol-Komut-T: Seçili öğeyi kenar çubuğuna ekler (OS X Mavericks veya sonrası).
- Option-Komut-P: Finder pencerelerinde yol çubuğunu gizler veya gösterir.
- Option-Komut-S: Finder pencerelerinde Kenar Çubuğunu gizler veya gösterir.
- Komut-Eğik Çizgi (/): Finder pencerelerinde durum çubuğunu gizler veya gösterir.
- Komut-J: Görüntü Seçenekleri’ni gösterir.
- Komut-K: Sunucuya Bağlan penceresini açar.
- Kontrol-Komut-A: Seçili öğe için bir arma oluşturur.
- Komut-N: Yeni bir Finder penceresi açar.
- Option-Komut-N: Yeni bir Akıllı Klasör oluşturur.
- Komut-T: Geçerli Finder penceresinde tek bir sekme açık olduğunda sekme çubuğunu gösterir veya gizler.
- Option-Komut-T: Geçerli Finder penceresinde tek bir sekme açık olduğunda araç çubuğunu gösterir veya gizler.
- Option-Komut-V: Panodaki dosyaları orijinal konumundan geçerli konumuna taşır.
- Komut-Y: Seçili dosyaların önizlemesini görüntülemek için Göz At’ı kullanır.
- Option-Komut-Y: Seçili dosyaların Göz At slayt sunusunu görüntüler.
- Komut-1: Finder penceresindeki öğeleri simge olarak görüntüler.
- Komut-2: Finder penceresindeki öğeleri liste olarak görüntüler.
- Komut-3: Finder penceresindeki öğeleri sütun olarak görüntüler.
- Komut-4: Finder penceresindeki öğeleri bir galeride görüntüler.
- Komut-Sol Köşeli Ayraç ([): Önceki klasöre gider.
- Komut-Sağ Köşeli Ayraç (]): Sonraki klasöre gider.
- Komut-Yukarı Ok: Geçerli klasörü içeren klasörü açar.
- Komut-Kontrol-Yukarı Ok: Geçerli klasörü içeren klasörü yeni pencerede açar.
- Komut-Aşağı Ok: Seçili öğeyi açar.
- Sağ Ok: Seçili klasörü açar. Bu işlev yalnızca liste görünümünde çalışır.
- Sol Ok: Seçili klasörü kapatır. Bu işlev yalnızca liste görünümünde çalışır.
- Komut-Delete: Seçili öğeyi Çöp Sepeti’ne taşır.
- Shift-Komut-Delete: Çöp Sepeti’ni boşaltır.
- Option-Shift-Komut-Delete: Onay sorgu kutusu göstermeden Çöp Sepeti’ni boşaltır.
- Komut-Parlaklığı Azalt: Mac’inize birden fazla ekran bağlıyken video yansıtmayı açar veya kapatır.
- Option-Parlaklığı Artır: Ekran tercihlerini açar. Her iki Parlaklık tuşu da aynı işlevi görür.
- Kontrol-Parlaklığı Artır veya Kontrol-Parlaklığı Azalt: Ekranınız tarafından destekleniyorsa harici ekranınızın parlaklığını değiştirir.
- Option-Shift-Parlaklığı Artır veya Option-Shift-Parlaklığı Azalt: Ekran parlaklığını daha küçük adımlarla ayarlar. Ekranınız tarafından destekleniyorsa harici ekranınızda ayarlamalar yapmak için bu kestirmeye Kontrol tuşunu ekleyin.
- Option-Mission Control: Mission Control tercihlerini açar.
- Komut-Mission Control: Masaüstünü gösterir.
- Kontrol-Aşağı Ok: En öndeki uygulamanın tüm pencerelerini gösterir.
- Option-Sesi Aç: Ses tercihlerini açar. Her iki Ses tuşu da aynı işlevi görür.
- Option-Shift-Sesi Aç veya Option-Shift-Sesi Kıs: Ses düzeyini daha küçük adımlarla ayarlar.
- Option-Klavye Parlaklığını Artır: Klavye tercihlerini açar. Her iki Klavye Parlaklığı tuşu da aynı işlevi görür.
- Option-Shift-Klavye Parlaklığını Artır veya Option-Shift-Klavye Parlaklığını Azalt: Klavye parlaklığını daha küçük adımlarla ayarlar.
- Çift tıklarken Option tuşu: Öğeyi ayrı bir pencerede açar, ardından asıl pencereyi kapatır.
- Çift tıklarken Komut tuşu: Bir klasörü ayrı bir sekmede veya pencerede açar.
- Başka bir disk bölümüne sürüklerken Komut tuşu: Sürüklenen öğeyi kopyalamak yerine başka bir disk birimine taşır.
- Sürüklerken Option tuşu: Sürüklenen öğeyi kopyalar. Öğeyi sürüklerken imleç değişir.
- Sürüklerken Option-Komut: Sürüklenen öğe için bir takma ad oluşturur. Öğeyi sürüklerken işaretçi değişir.
- Option-içeriği gösterme üçgenini tıklama: Seçilen klasördeki tüm klasörleri açar. Bu işlev yalnızca liste görünümünde çalışır.
- Komut-pencere başlığını tıklama: Geçerli klasörü içeren klasörleri gösterir.
- Finder’da birden çok öğe seçmek için Komut veya Shift tuşunun nasıl kullanılacağını öğrenin.
- Uygulamalar, Belgeler, İndirilenler, İzlenceler ve iCloud Drive gibi sık kullanılan birçok uygulamayı açmak için kullanılan kestirmeleri görmek isterseniz Finder menü çubuğunda Git menüsünü tıklayın.
Belge kestirmeleri
Bu kestirmelerin davranışı kullandığınız uygulamaya göre değişebilir.
- Komut-B: Seçili metni kalın hale getirir ya da kalınlık özelliğini açar veya kapatır.
- Komut-I: Seçili metni italik yapar ya da italik özelliğini açar veya kapatır.
- Komut-K: Bir web bağlantısı ekler.
- Komut-U: Seçili metnin altını çizer ya da altı çizili özelliğini açar veya kapatır.
- Komut-T: Fontlar penceresini gösterir veya gizler.
- Komut-D: Aç veya Kaydet sorgu kutularında Masaüstü klasörünü seçer.
- Kontrol-Komut-D: Seçili bir kelimenin tanımını gösterir veya gizler.
- Shift-Komut-İki Nokta (:): Yazım ve Dilbilgisi Denetimi penceresini görüntüler.
- Komut-NOktalı Virgül (;): Belgede yanlış yazılmış sözcükleri bulur.
- Option-Delete: Ekleme noktasının solundaki sözcüğü siler.
- Kontrol-H: Ekleme noktasının solundaki karakteri siler. Delete tuşunu da kullanabilirsiniz.
- Kontrol-D: Ekleme noktasının sağındaki karakteri siler. Fn-Delete tuşlarını da kullanabilirsiniz.
- Fn-Delete: İleri Sil tuşu olmayan klavyelerde ileri doğru siler. Kontrol-D tuşlarını da kullanabilirsiniz.
- Kontrol-K: Ekleme noktası ile satırın veya paragrafın sonu arasındaki metni siler.
- Fn-Yukarı Ok: Bir sayfa yukarı kaydırır.
- Fn-Aşağı Ok: Bir sayfa aşağı kaydırır.
- Fn-Sol Ok: Belgenin başına kaydırır.
- Fn-Sağ Ok: Belgenin sonuna kaydırır.
- Komut-Yukarı Ok: Ekleme noktasını belgenin başına taşır.
- Komut-Aşağı Ok: Ekleme noktasını belgenin sonuna taşır.
- Komut-Sol Ok: Ekleme noktasını geçerli satırın başına taşır.
- Komut-Sağ Ok: Ekleme noktasını geçerli satırın sonuna taşır.
- Option-Sol Ok: Ekleme noktasını önceki sözcüğün başına taşır.
- Option-Sağ Ok: Ekleme noktasını sonraki sözcüğün sonuna taşır.
- Shift-Komut-Yukarı Ok: Ekleme noktası ile belgenin başı arasındaki metni seçer.
- Shift-Komut-Aşağı Ok: Ekleme noktası ile belgenin sonu arasındaki metni seçer.
- Shift-Komut-Sol Ok: Ekleme noktası ile geçerli satırın başı arasındaki metni seçer.
- Shift-Komut-Sağ Ok: Ekleme noktası ile geçerli satırın sonu arasındaki metni seçer.
- Shift-Yukarı Ok: Metin seçimini yukarıdaki satırda, aynı düşey konumdaki en yakın karaktere kadar genişletir.
- Shift-Aşağı Ok: Metin seçimini aşağıdaki satırda, aynı düşey konumdaki en yakın karaktere kadar genişletir.
- Shift-Sol Ok: Metin seçimini bir karakter sola genişletir.
- Shift-Sağ Ok: Metin seçimini bir karakter sağa genişletir.
- Option-Shift-Yukarı Ok: Metin seçimini geçerli paragrafın başına, yeniden basılırsa bir önceki paragrafın başına kadar genişletir.
- Option-Shift-Aşağı Ok: Metin seçimini geçerli paragrafın sonuna, yeniden basılırsa bir sonraki paragrafın sonuna kadar genişletir.
- Option-Shift-Sol Ok: Metin seçimini geçerli sözcüğün başına, yeniden basılırsa bir önceki sözcüğün başına kadar genişletir.
- Option-Shift-Sağ Ok: Metin seçimini geçerli sözcüğün sonuna, yeniden basılırsa bir sonraki sözcüğün sonuna kadar genişletir.
- Kontrol-A: Satırın veya paragrafın başına gider.
- Kontrol-E: Satırın veya paragrafın sonuna gider.
- Kontrol-F: Bir karakter ileri gider.
- Kontrol-B: Bir karakter geri gider.
- Kontrol-L: Görünen alanda imleci veya seçimi ortalar.
- Kontrol-P: Bir satır yukarı gider.
- Kontrol-N: Bir satır aşağı gider.
- Kontrol-O: Ekleme noktasından sonra yeni satır ekler.
- Kontrol-T: Ekleme noktasının arkasındaki karakterle önündeki karakterin yerini değiştirir.
- Komut-Sol Kaşlı Ayraç ({): Sola hizalar.
- Komut-Sağ Kaşlı Ayraç (}): Sağa hizalar.
- Shift-Komut-Düşey çubuk (|): Ortaya hizalar.
- Option-Komut-F: Arama alanına gider.
- Option-Komut-T: Uygulamada bir araç çubuğunu gösterir veya gizler.
- Option-Komut-C: Seçili öğenin biçimlendirme ayarlarını Panoya kopyalar.
- Option-Komut-V: Kopyalanan stili seçili öğeye uygular.
- Option-Shift-Komut-V: İçeriğe yapıştırılan öğeye, öğenin etrafındaki içeriğin stilini uygular.
- Option-Komut-I: Denetçi penceresini gösterir veya gizler.
- Shift-Komut-P: Belge ayarlarını seçmeniz için bir pencere görüntüler.
- Shift-Komut-S: Farklı Kaydet sorgu kutusunu görüntüler veya geçerli belgeyi çoğaltır.
- Shift-Komut-Eksi işareti (-): Seçilen öğenin boyutunu küçültür.
- Shift-Komut-Artı işareti (+): Seçilen öğenin boyutunu büyütür. Komut-Eşittir işareti (=) aynı işlevi görür.
- Shift-Komut-Soru işareti (?): Yardım menüsünü açar.
Diğer kestirmeler
Diğer kestirmeler için, uygulamalarınızın menülerinde görüntülenen kestirme kısaltmalarına göz atın. Her uygulama kendi kestirmelerine sahip olabilir ve bir uygulamada çalışan kestirmeler başka bir uygulamada çalışmayabilir.
- Erişilebilirlik kestirmeleri
- Safari kestirmeleri
- Spotlight kestirmeleri
- Başlatma kestirmeleri
- Apple Music kestirmeleri: Müzik uygulamasındaki menü çubuğunda Yardım >Klavye Kestirmeleri’ni seçin.
- Diğer kestirmeler: Apple menüsü > Sistem Tercihleri’ni seçin, Klavye’yi tıklayın, ardından Kestirmeler’i tıklayın.

ArtSOFT BİLİŞİM BİLGİ TEKLONOLOJİLERİ 2007 yılında Şanlıurfa’da kurulan yazılım şirketidir. 2007’den günümüze kadar kişisel ve kurumsal tüm ihtiyaçlara cevap veren güçlü bir şirkettir. İlk kuruluş yıllarında yazılım, donanım ve teknik servis diye başlamıştır. Şuan da satış ortaklığı ile ürün satışıda yapmaktadır.